Preguntas Frecuentes
Una relación de nuestras preguntas frecuentes para nuestros productos, si tiene cualquier otra cuestión, por favor cree un ticket accediendo al Panel de Atención al Cliente desde el botón en el banner superior.
Desde Bdeo recomendamos el uso del navegador Google Chrome para obtener la mejor experiencia de uso de nuestra solución.
Si usas un dispositivo Chrome en el trabajo, es posible que el administrador de la red configure el micrófono y la cámara por ti, en cuyo caso no podrás cambiar la configuración establecida con estos pasos.
Para modificar tu contraseña puedes hacerlo desde el menú lateral izquierdo (en la página principal), accedemos a “Usuarios” y pulsamos en editar mi usuario.
Accederás a tu ficha de usuario donde deberás rellenar los campos “contraseña” y “Confirmación de contraseña”.
Para dar de alta un nuevo usuario, si estás habilitado para ello, accede al apartado de usuarios situado en el menú lateral izquierdo y pulsa el botón “crear usuario” situado en la parte superior derecha de la pantalla.
Los campos marcados con * son obligatorios para poder dar de alta al nuevo usuario.
Una vez lo hayas creado, el sistema enviará un email al correo dado de alta indicando sus claves y las intrucciones de acceso.
Si el sistema no te permite dar de alta un usuario se debe a que ese usuario ya está dado de alta previamente, bien porque ya está dado de alta en tu organización o bien porque el usuario existe en otra organización.
Sí, pero sólamente podrá ser utilizado por una persona al mismo tiempo. Por ese motivo, recomendamos la creación de usuarios únicos.
- Administrador: Tendrá visibilidad de todas las foto o vídeo verificaciones (según solución contratada) que se lleven a cabo, podrá crearlas y revisarlas una vez terminadas. Además gestionará los usuarios y cualquier interacción con Soporte de Bdeo.
- Agente: Podrá crear y gestionar foto o vídeo verificaciones (según solución contratada), pero no podrá acceder a la gestión usuarios, a modificar los datos de la empresa o al canal de Soporte. Solo visualizará sus verificaciones.
- Teleoperador: Actúa como distribuidor del trabajo, es decir, puede crear verificaciones, siempre asignádoselas a un “agente”. No tendrá ningún permiso de edición o revisión de las verificaciones.
Al acceder a la plataforma, en el margen inferior derecho encontraremos el apartado de ayuda o soporte que te lleva a esta página de ayuda.
Dentro de esta página, todos los usuarios con perfil “Administrador” tendrán acceso al botón de “Customer Support Portal” en la esquina superior derecha y que es la vía directa de comunicación con Bdeo para cualquier consulta, incidencia, configuración o sugerencia de mejora de la herramienta.
La plataforma cuenta con un sistema de envío de SMS para notificar al asegurado la planificación de una vídeo o foto verificación.
En el momento en el que el agente programa esa verificación, el sistema automáticamente le envía un SMS.
En caso de necesitar una planificación específica adaptada a la operativa de su compañía, póngase en contacto con el departamento comercial de Bdeo.
Pulsamos en la opción “Siniestro” del menú lateral izquierdo y una vez dentro, en el botón de “Nuevo siniestro” situado en la esquina superior derecha.
Para planificar una foto verificación podemos hacerlo de dos maneras: Desde la ficha del siniestro pulsando en el botón de Nueva intervención, o desde la opción “Auto-ajustes” situada en el menú lateral, una vez dentro pulsamos en el botón “Nuevo auto-ajuste” situado en la esquina superior derecha de la pantalla.
Una vez dentro, el sistema nos solicitará incluir el código del siniestro (Atención, el sistema diferencia entre letras en mayúsculas y minúsculas), el email del asegurado (siendo un campo opción) y el teléfono al que se le enviará el SMS.
En el momento en el que el agente programa esa verificación, el sistema automáticamente le envía un SMS. En caso de necesitar una planificación específica adaptada a la operativa de su compañía, póngase en contacto con el departamento comercial de Bdeo.
Cuando el asegurado haya finalizado una foto verificación y haya enviado la informacicón, el sistema modificará el estado de la foto verificación y pasará de “En curso” a “Terminada”.
Sí. Existe una configuración en Bdeo que es necesario tener activada para su compañía. Ésta configuración permite que una vez terminada la verificación y antes de darla como revisada, reabras la verificación e indiques las fotografías que necesitas que vuelva a repetir el cliente/asegurado.
En cuanto a dispositivos móviles, no existe mayor restricción que el hecho de ser un Smartphone.
En lo que a navegadores se refiere, recomendamos utilizar Google Chrome en la medida de lo posible para todos los dispositivos a excepción de los iPhone para los que es mejor utilizar Safari.
Sácale partido a tu voz
La voz puede ser un gran instrumento para facilitar tu trabajo. Muchos navegadores tienden a bloquear los permisos de audio y vídeo por seguridad, por lo que te hemos preparado unos sencillos pasos para que esto no sea un problema en tu trabajo y no te arruine esa comunicación con el asegurado.
Primer acceso a la plataforma de vídeo llamadas
- Abre Chrome.
- Accede al sitio web que te hemos facilitado para realizar tu trabajo.
- Cuando se te solicite, elige Permitir (utilizar micrófono y cámara)
Durante el transcurso de una vídeo llamadas:
En el caso que durante el transcurso de una intervención el asegurado no escuche la voz del agente o no pueda ver su imagen, debemos comprobar los permisos que tenemos activados en el navegador que estemos utilizando para realizarla. Esta comprobación se puede hacer de diferentes maneras, a continuación te explicamos 3 formas de solucionar este inconveniente:
1. Activar los permisos desde el icono del candado:
El icono del candado se encuentra situado en la barra donde se introducen las direcciones web. Lo podremos encontrar justo delante de la url de Bdeo (tal y como se muestra en la imagen a continuación.)
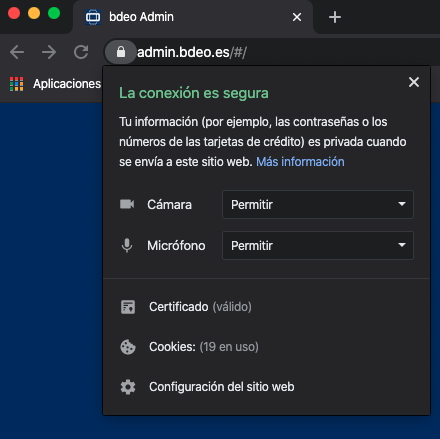
Para activar los permisos, pulsaremos sobre el icono con forma de candado que nos mostrará si ya los tenemos activados. En caso contrario, pulsaremos en el permiso de cámara y micrófono y marcaremos la opción de permitir.
2. Activar los permisos desde la configuración de Google Chrome:
A continuación te detallamos los pasos que debes seguir para comprobar si la configuración de Google Chrome en tu ordenador tiene activado los permisos para que puedas sacarle el máximo partido a Bdeo:
- Abre Chrome.
- Arriba a la derecha, haz clic en Más
 Configuración.
Configuración. - En la parte inferior, haz clic en Configuración avanzada.
- En “Privacidad y seguridad”, haz clic en Configuración del sitio web.
- Haz clic en Cámara o Micrófono.
- Activa o desactiva la opción Preguntar antes de acceder.
- Para quitar una excepción o un permiso, a la derecha del sitio web, haz clic en Eliminar
3. Activar los permisos desde la vídeo llamada:
Durante una vídeo peritación, aparecerá en la barra de las URLs (direcciones web) de Google Chrome un icono de una cámara.
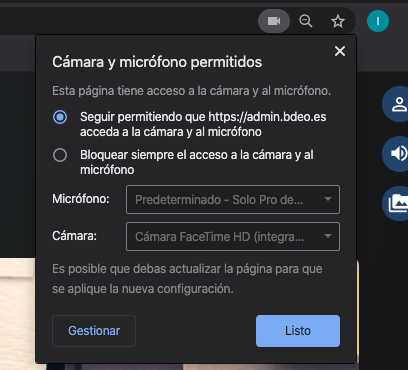
- Asegúrate de que el icono no aparezca tachado. Esto significa que tienes bloqueado el acceso.
- Pulsa sobre el icono y activa los permisos
Si ninguna de estas opciones te ha dado buen resultado, te recomendamos utilizar alguna herramienta online para analizar sin tu cámara o micrófono tiene algún fallo técnico. A continuación te dejamos un par de ellas para que puedas probarlo, sigue las indicaciones que se muestran.
Una imagen vale más que mil palabras
Ayuda a tus usuarios durante la vídeo llamada, sus teléfonos son parte imprescindible del proceso para conseguir la máxima productividad.Con estos consejos conseguirás que los permisos de su dispositivo móvil no te arruinen tu trabajo.
Uno de los motivos más frecuentes por los que el sistema del agente no recibe el sonido o la imagen desde el dispositivo móvil del usuario es que el usuario deniega los permisos que se le solicitan a la hora de acceder al enlace de su intervención. Para solucionar este problema el usuario debe realizar un sencillo ajuste en su dispositivo./p>
Para agilizar esta labor al usuario, recomendamos realizar dos preguntas con el fin de poder guiarle de una manera más sencilla:
- En primer lugar le consultaremos qué dispositivo o sistema operativo utiliza, por norma general los dos sistemas operativos más utilizados son Android y iOS (apple).
- En segundo lugar, nos ayudará saber con qué navegador ha accedido al enlace que recibió vía SMS. Por lo general este navegador suele ser Chrome (en Android) y Safari (en iOS – Apple).
Dispositivo Móvil Android
En el caso de que el sistema operativo sea Android, le solicitaremos realizar los siguientes pasos:
- Acceder a Ajustes del terminal
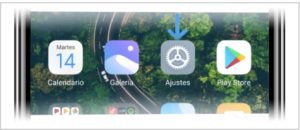
- Buscar la sección Aplicaciones
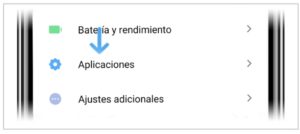
- Pulsar en Administrar aplicaciones
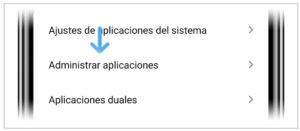
- Buscar el navegador utilizado. (Google Chrome)
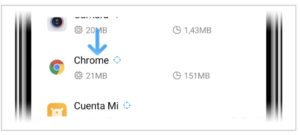
- Pulsar en Permisos de la aplicación
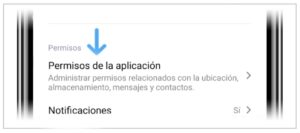
- Acceder a las opciones de Cámara y Micrófono y marcar la opción Permitir
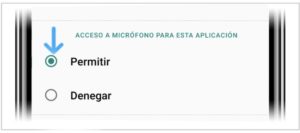
Con esta pequeña configuración, el dispositivo estará preparado para poder realizar la intervención correctamente.
En el caso de que el usuario con dispositivo Android hubiera marcado la opción de denegar a la URL proporcionada, ésta se queda almacenada en el navegador Chrome. Para solucionarlo debemos seguir los siguientes pasos.
- Dentro del navegador Chrome pulsar a en los 3 puntos, situados en la parte superior derecha de la pantalla (junto a la barra del navegador)
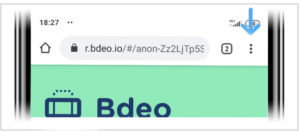
- Acceder a Configuración
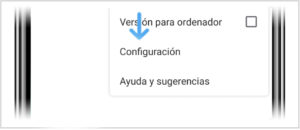
- Pulsar en Configuración del sitio web
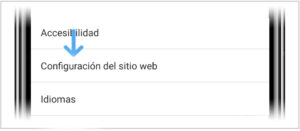
- Entrar en Cámara
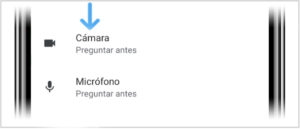
- Pulsar sobre la URL proporcionada, que aparecerá en el apartado de denegada
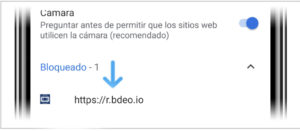
- Presionar en borrar y restablecer
- Salir de la pantalla de configuración y refrescamos el navegador.
- Aceptar los permisos que el navegador solicita.
Dispositivo móvil iOS (Apple – Iphone)
En el caso de que el sistema operativo sea iOS, le solicitaremos realizar los siguientes pasos:
- Acceder a Ajustes del terminal
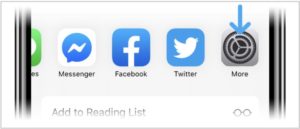
- Buscaremos la aplicación Safari
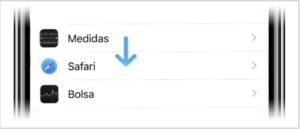
- Bajaremos por la pantalla hasta el apartado Ajustes de Sitios Web
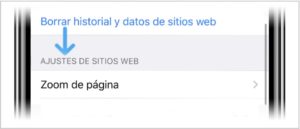
- Pulsaremos sobre la opción de Cámara o de Micrófono
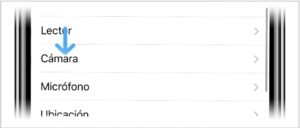
- Confirmaremos que la opción seleccionada es Permitir o Preguntar, en caso de estar marcada la opción “Denegar” el usuario deberá cambiarla a una de las dos opciones indicadas (“Permitir” o “Preguntar”)
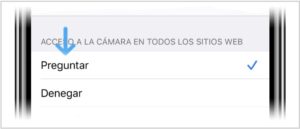
Para poder mantener una Videollamada es necesario contar con una conexión a internet estable, tanto por parte del agente como del usuario remoto.
Pulsamos en la opción “siniestros del menú lateral” y, una vez dentro, en el botón de “Nuevo siniestro” situado en la esquina superior derecha.
Para planificar una intervención podemos hacerlo de dos maneras: Desde la ficha del siniestro pulsando en el botón de Nueva intervención, o desde la opción “Intervenciones” situada en el menú lateral, una vez dentro pulsamos en el botón “Nueva intervención” situado en la esquina superior derecha de la pantalla.
Aquí se incluirán los datos de Siniestro (nº de expediente), dirección del asegurado, Agente asignado, telefono del asegurado, la opción para notificar al asegurado (la opción recomendada es el envio del SMS con el link de un solo uso) y la fecha en la que se ha agendado esa vídeo verificación.
En el momento que se planifica una intervención, el sistema envía un SMS al asegurado confirmándole su cita.
Bdeo permite adaptar el mensaje con el texto que desee el cliente (dentro de los límites técnicos).
Si deseas modificar el texto del SMS, contacta con nosotros a través del botón soporte.
Únicamente los usuarios con perfil admin tienen disponible esa funcionalidad.
En la pantalla de video, aparecerá un indicador, en la parte superior izquierda, en el momento que el asegurado se haya conectado para su vídeo peritación. Pudiendo pulsar en el botón de llamada para conectar con él.
Del mismo modo, si el usuario ha aceptado el permiso de GPS, podrá ver la localización del asegurado pulsando en el botón de mostrar mapa junto al botón de coger la llamada.
Para grabar un vídeo durante una vídeo peritación, pulsaremos en el botón circular situado bajo el recuadro donde se retransmite el vídeo desde el dispositivo del asegurado.
Si no se ha modificado el estado de una intervención a Finalizado, el agente podrá volver a conectar con el asegurado siempre que éste tenga abierta en su navegador la url que se le ha facilitado a través del SMS.
Clicando en el botón con un icono de una cámara que tiene el agente en su panel de control. Las fotos se podrán tomar incluso a la vez que se está grabando un vídeo.
Estas imágenes se almacenarán en la ficha de la vídeo verificación como archivos adjuntos.
A través de una configuración específica, el agente podrá ver únicamente las intervenciones que tiene asignadas a su usuario.
Debe solicitar esta configuración a través del botón soporte visible para los usuarios administradores.
Por motivos de capacidad y tamaño de los archivos no se graba toda la conexión. Tendrá que ser el agente/perito el que de forma proactiva decida en qué momento de la conexión debe grabar un vídeo como prueba gráfica de la verificación.
Para poder guardar la ubicación del usuario siempre tendrá que haber la premisa de que dicho usuario haya permitido al acceder al link compartir su ubicación.
Una vez hecho eso, en el aviso que nos aparece en el panel de vídeo, situado en la esquina superior izquierda, indicando que nuestro cliente/asegurado está dentro del link, encontraremos una opción que dice “Mostrar mapa” y al clicar en ella, nos mostrará el mapa junto con la ubicación y aparecerá la opción de “capturar mapa”, pulsando en ella se guardará como imagen en la galería de esa video verificación.